16.1 Preferences
The ![]() button in Home tab and Configure->Preferences... command from main menu invoke Preferences dialogue that provides access to the QW-Simulator options.
button in Home tab and Configure->Preferences... command from main menu invoke Preferences dialogue that provides access to the QW-Simulator options.
In Preferences dialogue, the user can change the settings for QW-Simulator that will be applied in all analyses. It contains several tabs.
General - general settings for QW-Simulator:
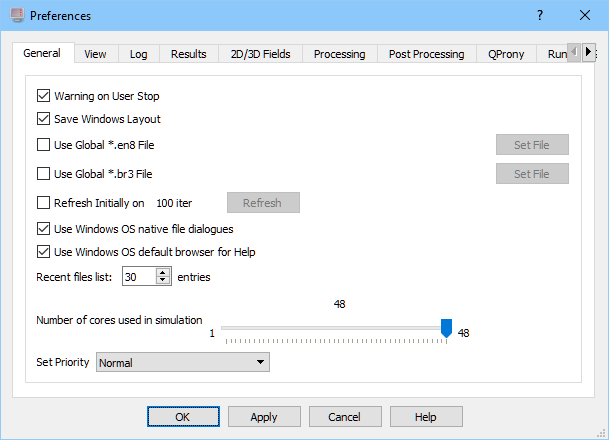

· Warning on User Stop on causes that before stopping the simulation or exiting the QW-Simulator, the software asks the user to confirm this decision. This prevents accidental stopping of the analysis by accidental pressing of respective buttons. This option is set to ON by default.
· Save Windows Layout decides whether the history of the recently open windows should be updated in project_name.en8 file, in the project directory. Note that when the analysis of a new project starts, QW-Simulator checks if the project_name.en8 file exists. If it does, its settings are loaded and subsequently used. Then during the analysis QW-Simulator continuously remembers and modifies all the relevant settings for the windows, which are used. These remembered settings include, for example: window size and location on the screen, number of displayed result curves, coordinates, scale, colours, dynamic flag, power balance flag, etc. When the user opens a new window, QW-Simulator first checks the history of previously closed windows of the same type, selects the most recent one (the settings of which have not yet been assigned to an existing open window), and uses its settings for the display in the window being currently opened. Only if no windows of the needed type have been previously closed, or if the settings of all such windows have already been assigned to the currently open windows, QW-Simulator will apply its default settings. With Save windows layout on, each File->Exit or File->Open command invokes saving the windows’ settings of the current project in the project_name.en8 file (modifying this file if it exists, or creating a new file if it does not exist). This option is set to ON by default.
· Use Global *.en8 File causes that instead of a local project_name.en8 file, another *.en8 file, presumably common for many projects, is used. This global file is selected via Set File button. This option is set to OFF by default.
· Use Global *.br3 File causes that instead of a local project_name.br3 file, another *.br3 file, presumably common for many projects, is used. This global file is selected via Set File button. This option is set to OFF by default.
· Refresh Initially controls Refresh Settings for new open windows (not previously saved to *.en8 file). This option is set to OFF by default.
· Use Windows OS native file dialogues - if ON then the file open and file save dialogues will be the native Windows OS dialogues. If this option is OFF then the Qt dialogues will be used. This option is set to ON by default.
· Use Windows OS default browser for Help - if ON then the default browser for *.htm files used in Help system will be taken from directly the Windows registry. If this option is OFF then the Qt will search for the browser (the Help system may works in a different manner). This option is set to ON by default.
· Recent files list: N entries - number of files that have been recently loaded and will be remembered and visible in the Recent files menu.
· Number of cores used in simulation - allows the user to choose the number of cores that will be used in the preprocessing and in the simulation. This option is available for OMP versions of QW-Simulator (ker1omp.exe andk1mtgomp.exe) and the chosen number of cores is displayed in the status bar of QW-Simulator displayed near the priority status.
· Set Priority allows the user to choose the priority with which the QW-Simulator will be running in the Windows system. For example, sometimes we want the QW‑Simulator to run, but with low priority, while the system is mainly used for other tasks like writing documents. We can select one of the Set priority options from High to Low. This option is set to Normal by default.
View - general settings for user interface of QW-Simulator:
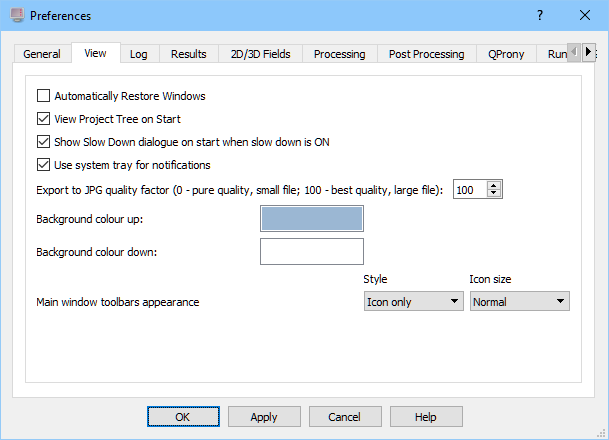
· Automatically Restore Windows works after File->Open operations performed on project_name.pa3 file. It automatically opens all windows which were open upon the last File->Stop or File->Exit command on this project_name.pa3 file. This option is set to OFF by default.
· View Project Tree on Start - if checked then the Project Tree will be opened when simulator starts. This option is set to ON by default.
· Show Slow Down dialogue on start when slow down is ON if checked then the Slow Downdialogue will be opened on QW-Simulator start when slow down is active.
· Use system tray for notifications - if checked then the simulator icon will be visible in the system tray and also errors and some information will be displayed near the system tray for 5 seconds. The tooltip for the icon contains version number of QuickWave and the name of actual project. After clicking right mouse button the context menu will appear. This option is set to ON by default.
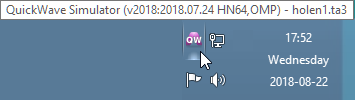
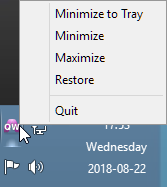
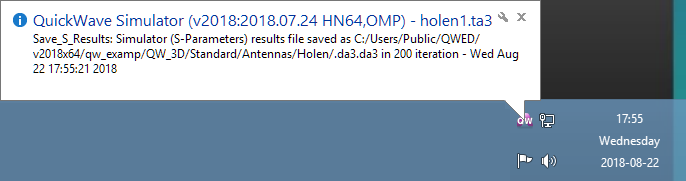
· Export to JPG quality factor - the picture quality (the default is 100, the best quality) for JPG format can be set.
· the other options are for adjusting the user interface of backgroud colour of QW‑Simulator and style and icon size of the main window.
Log - settings for Simulaton Log window:
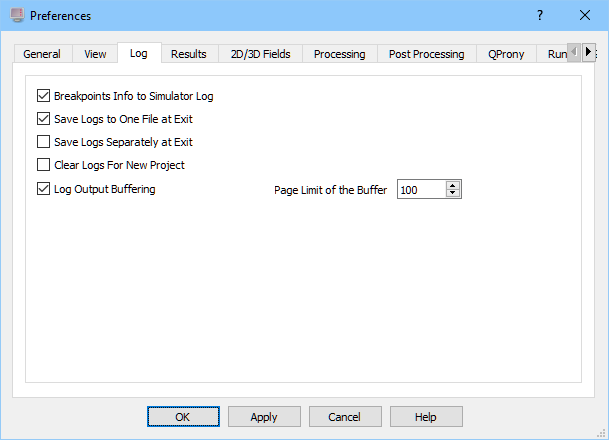
· Breakpoints Info to Simulator Log allows choosing if the information about breakpoints (their successful or unsuccessful performance) should be shown in the Breakpoints Info tab of the Simulator Log window. This option is set to ON by default.
· Save Logs to One File at Exit causes that upon File->Exit command all information from Simulator Log window and from all tabs will be saved to one project_name_log.htm file. This option is set to ON by default.
· Save Logs Separately at Exit causes that upon File->Exit command all information from Simulator Log window and from all tabs will be saved separately to seven different files: project_name_olog.htm file for Log Output tab, project_name_tlog.htm file for Tasker Info tab, project_name_slog.htm file for Simulation Info tab, project_name_blog.htm file for Breakpoints Info tab, project_name_wlog.htm file for Warnings tab, project_name_optlog.htm file for Optimiser Info tab, project_name_mflog.htm file for Model Files tab. This option is set to OFF by default.
· Clear Logs For New Project causes that after choosing new project via File-Open or File-Recent Files, all information in Simulator Log window (other than Model Files tab) will be cleared. This option is set to OFF by default.
· Log Output Buffering - if checked then only recent information (with the number of lines set as Page Limit of the Buffer option) will be shown in the Log Output. All information will be buffered and available with ![]() command.
command.
Results - settings for Results window:

· Grid Values Initially On causes that scale values corresponding to each grid line are shown in new open windows. It does not apply to windows with settings taken from project_name.en8 file. This option is set to OFF by default.
· Load Reference when Window Opens causes that after opening Results window the reference data will be loaded automatically (if the reference data was loaded when this window was previously open). The list of reference data can be cleared via Clear Reference List from Results menu. This option is set to OFF by default.
· Add File Name to Curve Name - if this option is ON, to the curve name loaded from the file the file name will be added. If this option is OFF, the file name will be visible in the Comment column in Values Pane in the Results window. This option is set to OFF by default.
· Add File Name to Curve Name - adds path and file name to the curve name for results loaded from file.
· Show select scale dialogue for pure data loaded from file – additional dialogue for specifying scale and domain for pure results loaded from *.txt or *.csv text files will be shown.
· Default Values Pane Position - if the current window is new (it is not in the windows history) the Values Pane will be placed at the default (bottom) position.
· Default Curves Pane Position - if the current window is new (it is not in the windows history) the Curves Pane will be placed at the default (left) position.
· Touchstone Export Options – the choice of frequency unit and the magnitude type for results exported in Touchstone format.
2D/3D Fields - settings for 2D/3D Fields window:
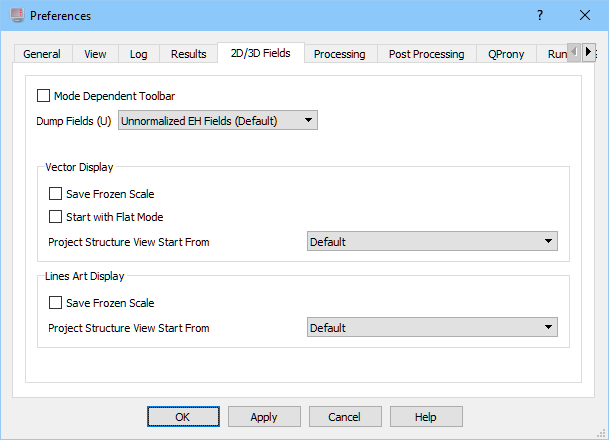
· Mode Dependent Toolbar causes that only Toolbars relevant for active mode of display are shown (if Ribbon is not used). This option is set to OFF by default.
· Dump Fields (U) option describes the content of the dump file.
· Save Frozen Scale causes that even if the Frozen Scale off is deactivated (i.e., the frozen scale is on), it will be turned off upon the next opening of this window. This option is set to OFF by default.
· Start with Flat Mode is a switch between hilltop-like and flat display.
· Project Structure View Start From is a switch between different types of project structure’s display (useful for projects exported with sections from QW-AddIn for Autodesk® Inventor® Software). The following pictures show the microwave oven structure exported from QW-AddIn for Autodesk® Inventor® Software for options: Default, Points Only, Medium and Points Based and Geometry.
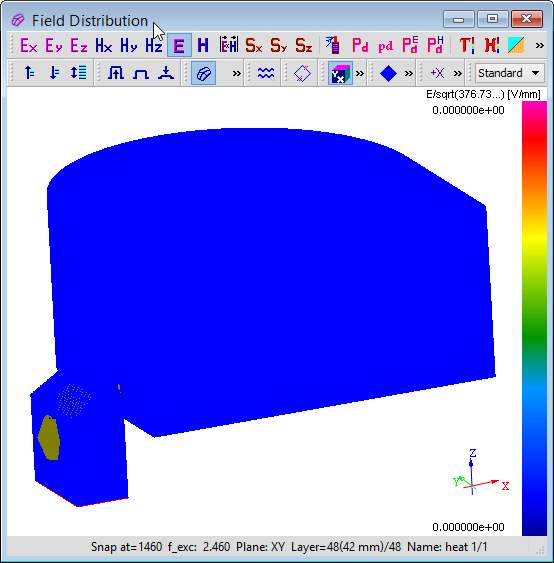

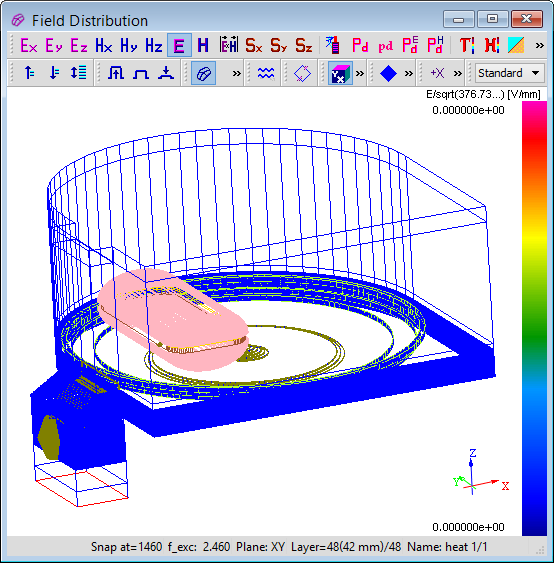
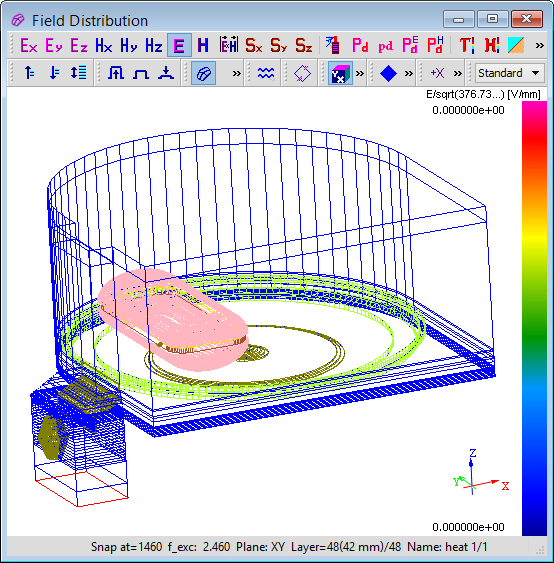
Processing - settings for NTF, NTFFA and Fields Monitor 3D postprocessings:

· Reduce Number of NTF Samples to N per Period - if this option is OFF, fields at the NTF surface are sampled at every FDTD iteration, and Fourier-transformed with FDTD time step dt. If this option is ON, and the number of FDTD iterations per period Tmin at the highest NTF frequency is equal 2*N or higher, the sampling rate is reduced. Fields are sampled every Mth FDTD iteration, where M=int(Tmin / (N*dt)), and Fourier-transformed with NTF time step of M*dt. This option is ON by default and the default value of N is 10.
· Correction for Backward Radiation for V2D projects - if this option is ON, the backward radiation correction is applied for V2D projects.
· Correction for Backward Radiation for 3D projects - if this option is ON, the backward radiation correction is applied for 3D projects.
· Reduce Number of NTFFA Samples to N per Period - if this option is OFF, fields at the NTF FA surface are sampled at every FDTD iteration, and Fourier-transformed with FDTD time step dt. If this option is ON, and the number of FDTD iterations per period Tmin at the highest NTF FA frequency is equal 2*N or higher, the sampling rate is reduced. Fields are sampled every Mth FDTD iteration, where M=int(Tmin / (N*dt)), and Fourier-transformed with NTF FA time step of M*dt. This option is OFF by default and the default value of N is 10.
· Reduce Number of FDM3D Samples to N per Period - if this option is OFF, fields are sampled at every FDTD iteration, and Fourier-transformed with FDTD time step dt. If this option is ON, and the number of FDTD iterations per period Tmin at the highest FDM3D frequency is equal 2*N or higher, the sampling rate is reduced. Fields are sampled every Mth FDTD iteration, where M=int(Tmin / (N*dt)), and Fourier-transformed with FDM3D time step of M*dt. This option is OFF by default and the default value of N is 10.
· Please note that the maximum excitation frequency is also taking into account with the Reduce Number of NTF Samples to N per Period, Reduce Number of NTF FA Samples to N per Period and Reduce Number of FDM3D Samples to N per Period options. If the excitation is delta, step pulse or user pulse excitation these options will be internally off (even if they are ON) and fields will be sampled at every FDTD iteration.
· Set references location to port location - if this option is ON, the S-Parameters displayed in the Results window are shifted to ports location. If this option is OFF, the S-Parameters displayed in the Results window are calculated at the reference position.
· Save Waveforms - if this option is ON (the default), the excitation waveform of all sources will be saved to the files and also viewed later at any simulation stage.
Post Processing – options for Field 3D Post Processing.
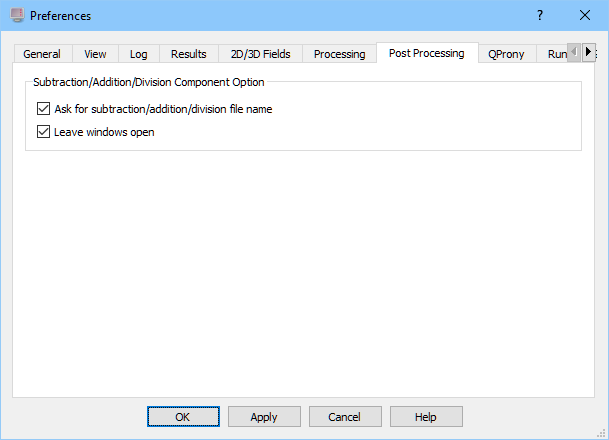
QProny - options for QProny high Q-factor module.
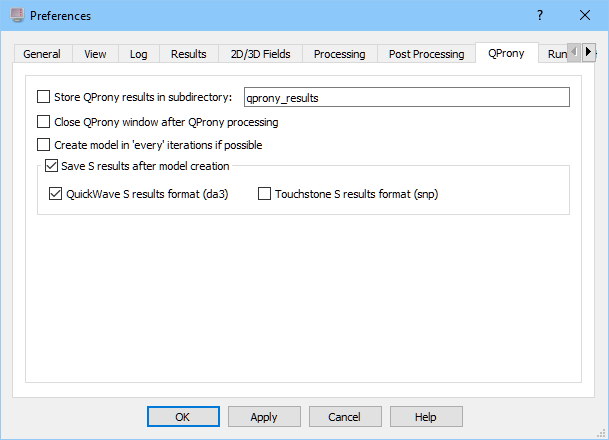
· Store QProny results in subdirectory – this option, when checked, allows for saving QProny simulation results in a separate subdirectory. By default, this option is active and qprony_results subdirectory is created in the project directory, to store QProny results files.
· Close QProny window after QProny processing – this option, when checked, causes that the QProny Log window is closed when the QProny task is completed. By default, this option is active however, maybe deactivated by the user.
· Create model in ‘every’ iterations if possible – this option, if checked, instructs QW-Simulator working in QProny regime to create the computation model after each elapsed “Test every” number of iterations, defined in QW-Editor/QW-Modeller, when configuring QProny post-processing. By default, this option is deactivated.
· Save S results after model creation – this option, when checked, activates saving S-Parameters results of QProny post-processing after each computation model creation. By default, this option is active and S-Parameters results are saved in QuickWave native *.da3 format. Additionally, the user may also choose Touchstone *.snp file format.
Run - options for simulation with energy stop criterion in an advanced mode. For general use it is advised to use Energy Stop Criterion in QW-Editor.

HFM INI - settings for Heat Flow Module - see QW-BHM: The initialisation file chapter for more details:

Suppress corrections for divided lossy cells will change divided lossy cell for uniform more lossy cell. It will accelerate calculations of Heat Flow Module.
For QW-Simulator GPU and QW-Simulator MultiGPU the additional GPU tab will be visible.
GPU - settings for QW-Simulator GPU and QW-Simulator MultiGPU
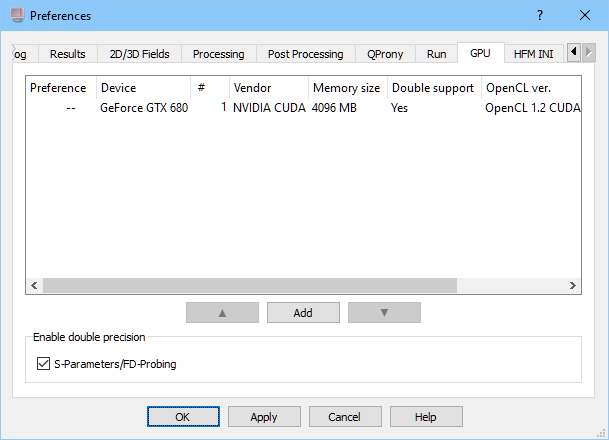
The list presents all GPU devices available on the current machine. The order in the queue is given in the first Preference column. Devices on the list are always sorted by this column. Symbol "--" means that this device is not in the queue and will not be used while other preferences are available. Adding/removing device from the queue can be performed by using Add/Remove button. Buttons with up and down arrows allow user shifting the order in the queue.
The option of using higher precision floating point (double) operations for S-Parameters/FD-Probing postprocessings is available. Projects considering very low frequencies in those postprocessing and/or with very small time step (determined by a size of the smallest FDTD cell) could suffer with substantial numerical error when using single precision floating point. Since many graphics cards, especially older types, provide poor double precision support (resulting in slowdowns) we leave it to the user to decide if the option is required. For Nvidia Tesla, high-end GeForce or similar cards we suggest enabling this option permanently.
In the case of using two or more GPU devices concurrently, the queue system is used. Every time QW-Simulator GPU or QW-Simulator MultiGPU launches it looks for the first device from the queue that is not yet occupied by another instance of QW-Simulator GPU or QW-Simulator MultiGPU. If each device from the queue is occupied then the search loops back. This process is continued.