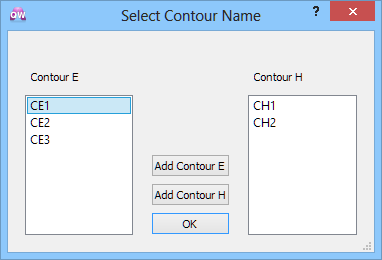
12.2 Mesh display
The Mesh display shows the effective FDTD mesh grid that is used in simulation. The conformal boundary approximation is also shown.
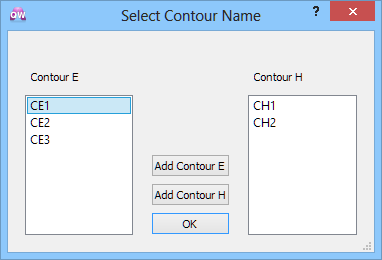
The regions filled with different media are displayed in different colours, and also the mesh lines over these regions are marked in different colours, which have been assigned to these media as Brush and Pen defined within the media parameters (in Project Media dialogue in QW-Editor), respectively.
The metal frame surrounding the structure is added automatically by the software, and should be ignored from the viewpoint of geometry interpretation. They are needed by the software for internal data structure purposes, and do not take an active part in the process wave simulation. More information regarding the metal frame can be found in Effective FDTD mesh grid.
The different simulation objects like, e.g. transmission line ports, ABC wall/box, NTF box, Field Monitors etc. are represented with dashed lines and different colours, e.g. red – input transmission line port, blue – input transmission line port reference for return loss extraction, green – NTF box, blue – ABC MUR walls. These objects are placed at FDTD mesh grid lines and can slightly differ from that in the project outline.
For a cell pointed by a mouse cursor, its position, cell type and filling media are shown in window status bar.
The following general operations are possible and most useful shortcuts are given:
· after pressing Z on the keyboard, a zoomed view around the mouse cursor is produced
· pressing Alt+Z reverses the last zoom
· currently displayed layer of cells can be changed by one up by pressing L (it can also be done with ![]() button from Mesh or LC tab or Layer->Increase command from main menu or context menu)
button from Mesh or LC tab or Layer->Increase command from main menu or context menu)
· currently displayed layer of cells can be changed by one down by pressing K (it can also be done with ![]() button from Mesh or LC tab or Layer->Decrease command from main menu or context menu)
button from Mesh or LC tab or Layer->Decrease command from main menu or context menu)
· currently displayed layer of cells can be changed in the Go to dialogue (it can also be also with ![]() button from Mesh or LC tab or Layer->Go to… command from main menu or context menu)
button from Mesh or LC tab or Layer->Go to… command from main menu or context menu)
· pressing space bar redraws the display
· pressing I on the keyboard, switches on/off isotropic view (with preserved geometrical proportions/ with proportions adjusted to the window) of the Mesh display (it can be done also with ![]() button from Mesh tab or Switch->Isotropic View command from main menu or context menu)
button from Mesh tab or Switch->Isotropic View command from main menu or context menu)
The information about FDTD mesh in each direction can be viewed in the Mesh Inspect dialogue which is invoked using ![]() button in Info tab or Mesh Inspect… command from main menu or context menu.
button in Info tab or Mesh Inspect… command from main menu or context menu.
The information about exact coordinates of a particular point (at the mouse cursor position) can be viewed in the XYZ dialogue which is invoked using ![]() button in Info tab or Geometry Info… command from main menu or context menu.
button in Info tab or Geometry Info… command from main menu or context menu.
The grid of the FDTD mesh can be shown using ![]() button from Mesh or LC tab or Switch->Mesh Lines command from main menu or context menu.
button from Mesh or LC tab or Switch->Mesh Lines command from main menu or context menu.
All non-geometrical simulation objects (e.g. transmission line ports, ABC wall/box, NTF box, Field Monitors etc.) can be shown or hidden using ![]() button from Mesh or LC tab or Switch->Hide Ports & Boxes command from main menu or context menu.
button from Mesh or LC tab or Switch->Hide Ports & Boxes command from main menu or context menu.
The names of the project geometry and non-geometrical simulation objects (e.g. transmission line ports, ABC wall/box, NTF box, Field Monitors etc.) can be shown or hidden using ![]() button from Mesh or LC tab or Switch-> Ports & Boxes Name command from main menu or context menu.
button from Mesh or LC tab or Switch-> Ports & Boxes Name command from main menu or context menu.
The project structure can be loaded from project file using ![]() button from Mesh or LC tab or Switch->Load Structure… command from main menu or context menu.
button from Mesh or LC tab or Switch->Load Structure… command from main menu or context menu.
The project structure can be shown using ![]() button from Mesh or LC tab or Switch->Show Structure command from main menu or context menu. If the structure is shown, the outline of the project will be visible on the display and moving mouse cursor near the outline line will show the name of the element in the status.
button from Mesh or LC tab or Switch->Show Structure command from main menu or context menu. If the structure is shown, the outline of the project will be visible on the display and moving mouse cursor near the outline line will show the name of the element in the status.
The Medium Info dialogue shows the values of medium parameters in a dynamic mode (at the mouse cursor position) and is invoked using Media Info->Medium Info… command from main menu or context menu.
The Lumped Element Info dialogue shows the values of parameters of the lumped impedance element in a dynamic mode (at the mouse cursor position) and is invoked using Lumped Impedances Info->Lumped Impedance Info… command from main menu or context menu.
The Point/Probe Info dialogue shows the values of parameters of the point port or probe in a dynamic mode (at the mouse cursor position) and is invoked using Points/Probes Info->Point/Probe Info… command from main menu or context menu.
A set of testing tools allow checking the position and parameters of different non-geometrical simulation objects like, e.g. transmission line ports, point ports, lumped impedance elements, ABC wall/box, NTF box, Field Monitors etc. See Dialogues chapter form more information.