
2.2 2D Window Menu
Most of the commands included in the 2D Window menu are the same as in the 2D Window Toolbars, but there are also additional commands which will be described here.

View Menu
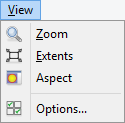
Draw Menu
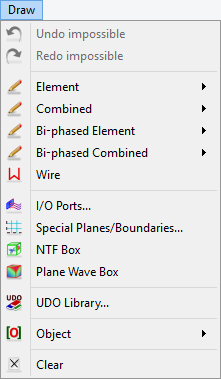
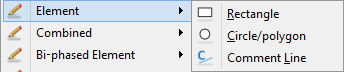



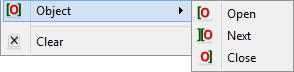
![]() - manual draw of an element with the basic shape
- manual draw of an element with the basic shape
![]() - creates manually a rectangle element (see Rectangle Element chapter for more information)
- creates manually a rectangle element (see Rectangle Element chapter for more information)
![]() - creates manually a circle or polygon (see Polygon Element chapter for more information)
- creates manually a circle or polygon (see Polygon Element chapter for more information)
![]() - creates manually a coment line
- creates manually a coment line
![]() - manual draw of a combined element with the basic shape
- manual draw of a combined element with the basic shape
![]() - creates manually a combined rectangle (see Combined Rectangle Element chapter for more information)
- creates manually a combined rectangle (see Combined Rectangle Element chapter for more information)
![]() - creates manually a combined circle or combined polygon (see Combined Polygon Element chapter for more information)
- creates manually a combined circle or combined polygon (see Combined Polygon Element chapter for more information)
![]() - manual draw of a biphased element with the basic shape
- manual draw of a biphased element with the basic shape
![]() - creates manually a biphased rectangle (see Rectangle Element chapter for more information)
- creates manually a biphased rectangle (see Rectangle Element chapter for more information)
![]() - creates manually a biphased circle or biphased polygon (see Polygon Element chapter for more information)
- creates manually a biphased circle or biphased polygon (see Polygon Element chapter for more information)
![]() - manual draw of a combined biphased element with the basic shape
- manual draw of a combined biphased element with the basic shape
![]() - creates manually a combined biphased rectangle (see Combined Rectangle Element chapter for more information)
- creates manually a combined biphased rectangle (see Combined Rectangle Element chapter for more information)
![]() - creates manually a comined biphased circle or comined biphased polygon (see Combined Polygon Element chapter for more information)
- creates manually a comined biphased circle or comined biphased polygon (see Combined Polygon Element chapter for more information)
![]() - opens I/O Ports dialogue with options for drawing I/O ports in a manual way
- opens I/O Ports dialogue with options for drawing I/O ports in a manual way
![]() - opens Special Planes and Boundaries dialogue with options for drawing Mesh Snapping Planes and Subregion Borders in a manual way
- opens Special Planes and Boundaries dialogue with options for drawing Mesh Snapping Planes and Subregion Borders in a manual way
![]() - creates manually a virtual NTF box needed for antenna simulations
- creates manually a virtual NTF box needed for antenna simulations
![]() - creates manually an auxiliary box surface used for exciting a free space incident wave
- creates manually an auxiliary box surface used for exciting a free space incident wave
![]() - opens the UDO Library dialogue with UDO scripts
- opens the UDO Library dialogue with UDO scripts
![]() - permits to create internal objects, which do not have master UDO representation. Since an object is a composition of elements, there is sometimes a need to combine some elements into an object to be able to move them together. All the elements drawn between the command Open and Close (or Next) will be assigned to the object. The following commands are available:
- permits to create internal objects, which do not have master UDO representation. Since an object is a composition of elements, there is sometimes a need to combine some elements into an object to be able to move them together. All the elements drawn between the command Open and Close (or Next) will be assigned to the object. The following commands are available:
![]() - opens a new internal object
- opens a new internal object
![]() - closes the current object and open a next one
- closes the current object and open a next one
![]() - closes the object (the list of elements forming it)
- closes the object (the list of elements forming it)
![]() - clears entirely the current project leaving the space in the QW-Editor for a new project. However note that the new project inherits the environment of the old project (number of windows, their size etc). That is why when we want to prepare a new project, it is convenient to open an old one dealing with a structure of a similar shape, execute Clear and save it with different name.
- clears entirely the current project leaving the space in the QW-Editor for a new project. However note that the new project inherits the environment of the old project (number of windows, their size etc). That is why when we want to prepare a new project, it is convenient to open an old one dealing with a structure of a similar shape, execute Clear and save it with different name.
Edit Menu
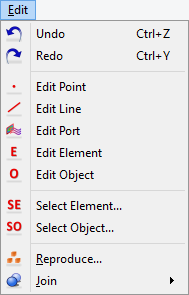
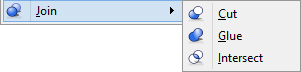
![]() - contains commands for joining together the elements marked for join. Prior to its execution one must declare the intersecting elements as active or passive in the Select Element or Element Change dialogue (the declaration can also be made for objects being groups of elements, in the Select Object dialogue). We have three options of join operations:
- contains commands for joining together the elements marked for join. Prior to its execution one must declare the intersecting elements as active or passive in the Select Element or Element Change dialogue (the declaration can also be made for objects being groups of elements, in the Select Object dialogue). We have three options of join operations:
![]() - with this option we cause the active element to make a hole in the passive one. Active element will not be changed
- with this option we cause the active element to make a hole in the passive one. Active element will not be changed
![]() - option is used to merge the elements. The resulting element will be filled with the medium of the active one
- option is used to merge the elements. The resulting element will be filled with the medium of the active one
![]() - option is used to produce one element of the shape being the common part of the passive and active element filled with the medium of the active one
- option is used to produce one element of the shape being the common part of the passive and active element filled with the medium of the active one
Note that if any element participating in the join operation is of the ElementE type (i.e., its Bottom/top kind is electric), all slices generated as a result of join will also become ElementE forcing an FDTD plane of tangential E-field nodes at the bottom and top of each slice. For this reason join operations between bi-phased elements and ElementE elements should be avoided as they unnecessarily halve cell sizes in the Z-direction.
Setup Menu
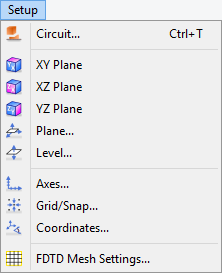
![]() - opens Coordinates Options dialogue for changing coordintaes type
- opens Coordinates Options dialogue for changing coordintaes type
Info Menu
![]()
Help Menu
![]()
![]() - opens the main help for QW-Editor
- opens the main help for QW-Editor
See 2D Window Toolbars chapter for other commands description.