
Home > QW-Modeller > QW-Modeller Manual > 1 User Interface > 1.1 Ribbon > 1.1.9 Simulation
1.1.9 Simulation

QW-Modeller Simulation tab options are arranged in sections, which allow the user configuring postprocessings and start the simulation with QuickWave.
Project section
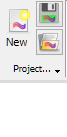
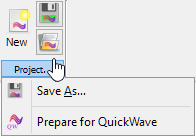
Project section contains the following commands:
![]() - creates new QW-Modeller project. See New Project chapter for more information.
- creates new QW-Modeller project. See New Project chapter for more information.
![]() - saves QW-Modeller project with the current name (if the project has not been saved yet, the Save QW-Modeller Project dialogue will appear).
- saves QW-Modeller project with the current name (if the project has not been saved yet, the Save QW-Modeller Project dialogue will appear).
![]() - opens QW-Modeller (or other supported format) project.
- opens QW-Modeller (or other supported format) project.
![]() - opens Save QW-Modeller Project dialogue for introducing project file name.
- opens Save QW-Modeller Project dialogue for introducing project file name.
![]() - constructs QuickWave components tree in the Tree View.
- constructs QuickWave components tree in the Tree View.
See Supported formats chapter for more information.
Postprocessings section
The Postprocessings section enables choosing the simulation results that need to be calculated. The user can choose from eight available postprocessings, which are described in Postprocessing chapter.
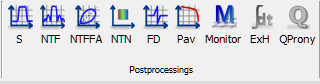
Postprocessings section contains the following commands:
![]() - opens S-Parameters dialogue with options for S-Parameters postprocessing configuration. See S-Parameters chapter for more information.
- opens S-Parameters dialogue with options for S-Parameters postprocessing configuration. See S-Parameters chapter for more information.
![]() - opens Near To Far dialogue with options for NTF postprocessing configuration. See NTF chapter for more information.
- opens Near To Far dialogue with options for NTF postprocessing configuration. See NTF chapter for more information.
![]() - opens Near To Far Fixed Angle dialogue with options for NTFFA postprocessing configuration. See NTF Fixed Angle chapter for more information.
- opens Near To Far Fixed Angle dialogue with options for NTFFA postprocessing configuration. See NTF Fixed Angle chapter for more information.
![]() - opens Near To Near dialogue with options for NTN postprocessing configuration. See NTN chapter for more information.
- opens Near To Near dialogue with options for NTN postprocessing configuration. See NTN chapter for more information.
![]() - opens FD-Probing dialogue with options for FD-Probing postprocessing configuration. See FD-Probing chapter for more information.
- opens FD-Probing dialogue with options for FD-Probing postprocessing configuration. See FD-Probing chapter for more information.
![]() - opens Power Available dialogue with options for Power Available postprocessing configuration. See Power Available chapter for more information.
- opens Power Available dialogue with options for Power Available postprocessing configuration. See Power Available chapter for more information.
![]() - opens FD-Monitors dialogue with options for Field Monitors postprocessing configuration. See Fields Monitor chapter for more information.
- opens FD-Monitors dialogue with options for Field Monitors postprocessing configuration. See Fields Monitor chapter for more information.
![]() - opens ExH Time Integral dialogue with options for ExH Time Integral postprocessing configuration. See ExH Time Integral chapter for more information.
- opens ExH Time Integral dialogue with options for ExH Time Integral postprocessing configuration. See ExH Time Integral chapter for more information.
![]() - opens S-Parameters dialogue with options for S-Parameters with QProny module postprocessing configuration. See QProny chapter for more information.
- opens S-Parameters dialogue with options for S-Parameters with QProny module postprocessing configuration. See QProny chapter for more information.
QuickWave section
In the QuickWave section the user can choose, in which QuickWave version the calculations should be performed and which implementation of QW-Simulator should be launched. The available options depend on the number of QuickWave versions installed and the licence package (all options are available on the list but the user is able to run only those, which are active in his licence: in QuickWave Professional package all, QW-Simulator, QW-Simulator OMP and QW-Simulator GPU, are available; in QuickWave Standard only QW-Simulator and QW-Simulator OMP can be used). QW-Simulator MultiGPU is available within additional licence of the QW-MultiGPUSim optional module.
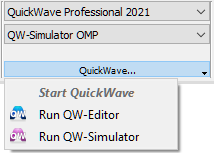
QuickWave section contains the following options and commands:
![]() - choice of the QuickWave version that will be used for simulations
- choice of the QuickWave version that will be used for simulations
![]() - choice of the QW-Simulator version that will be used for simulations
- choice of the QW-Simulator version that will be used for simulations
![]() - runs QW-Editor
- runs QW-Editor
![]() - runs QW-Simulator
- runs QW-Simulator
Energy section
![]()
Energy section contains the following commands:
![]() - opens Energy Stop Criterion dialogue with options for simulation energy stop criterion configuration. See Energy Stop Criterion chapter for more information.
- opens Energy Stop Criterion dialogue with options for simulation energy stop criterion configuration. See Energy Stop Criterion chapter for more information.
Export section
In the Export section different simulation export options are available.
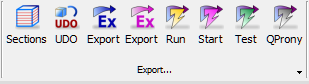
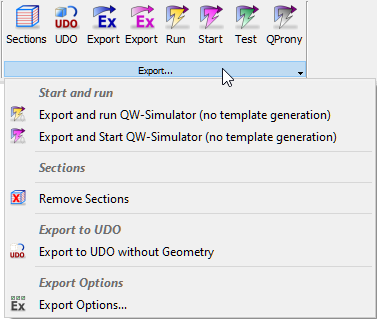
Export section contains the following commands:
![]() - creates and visualise Sections (XY plane cross-sections through all geometrical objects at all mesh levels in Z direction). See Sections chapter for more information.
- creates and visualise Sections (XY plane cross-sections through all geometrical objects at all mesh levels in Z direction). See Sections chapter for more information.
![]() - exports current project to UDO file
- exports current project to UDO file
![]() - exports current project to UDO file, run QW-Editor and create QW-Editor project (*.pro) from the exported UDO
- exports current project to UDO file, run QW-Editor and create QW-Editor project (*.pro) from the exported UDO
![]() - exports current project to UDO file, run QW-Editor, create QW-Editor project (*.pro) from the exported UDO and export the project to QW-Simulator
- exports current project to UDO file, run QW-Editor, create QW-Editor project (*.pro) from the exported UDO and export the project to QW-Simulator
![]() - exports current project to UDO file, run QW-Editor, create QW-Editor project (*.pro) from the exported UDO, export the project to QW-Simulator and run QW-Simulator
- exports current project to UDO file, run QW-Editor, create QW-Editor project (*.pro) from the exported UDO, export the project to QW-Simulator and run QW-Simulator
![]() - exports current project to UDO file, run QW-Editor, create QW-Editor project (*.pro) from the exported UDO, export the project to QW-Simulator, run QW-Simulator and start simulation
- exports current project to UDO file, run QW-Editor, create QW-Editor project (*.pro) from the exported UDO, export the project to QW-Simulator, run QW-Simulator and start simulation
![]() - exports current project to UDO file, run QW-Editor, create QW-Editor project (*.pro) from the exported UDO, export the project to QW-Simulator, run QW-Simulator and open Test Mesh window
- exports current project to UDO file, run QW-Editor, create QW-Editor project (*.pro) from the exported UDO, export the project to QW-Simulator, run QW-Simulator and open Test Mesh window
![]() - exports current project to UDO file, run QW-Editor, create QW-Editor project (*.pro) from the exported UDO, export the project to QW-Simulator, run QW-Simulator and start simulation using QProny module (see QProny chapter for more information)
- exports current project to UDO file, run QW-Editor, create QW-Editor project (*.pro) from the exported UDO, export the project to QW-Simulator, run QW-Simulator and start simulation using QProny module (see QProny chapter for more information)
![]() - exports current project to UDO file, run QW-Editor, create QW-Editor project (*.pro) from the exported UDO, export the project to QW-Simulator and run QW-Simulator – no port mode field distribution generation
- exports current project to UDO file, run QW-Editor, create QW-Editor project (*.pro) from the exported UDO, export the project to QW-Simulator and run QW-Simulator – no port mode field distribution generation
![]() - exports current project to UDO file, run QW-Editor, create QW-Editor project (*.pro) from the exported UDO, export the project to QW-Simulator, run QW-Simulator and start simulation – no port mode field distribution generation
- exports current project to UDO file, run QW-Editor, create QW-Editor project (*.pro) from the exported UDO, export the project to QW-Simulator, run QW-Simulator and start simulation – no port mode field distribution generation
![]() - removes all existing Sections. See Project Export chapter for more information.
- removes all existing Sections. See Project Export chapter for more information.
![]() - exports current project, except the geometry, to UDO file.
- exports current project, except the geometry, to UDO file.
![]() - opens Export Options dialogue with options for export action configuration. See Export Options chapter for more information.
- opens Export Options dialogue with options for export action configuration. See Export Options chapter for more information.
Model section
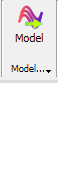
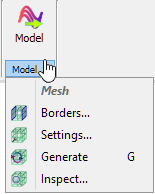
Model section contains the following commands:
![]() - switches to Model tab of QW-Modeller Ribbon
- switches to Model tab of QW-Modeller Ribbon
![]() - opens Boundary Conditions dialogue with options for project boundaries configuration. See Borders chapter for more information.
- opens Boundary Conditions dialogue with options for project boundaries configuration. See Borders chapter for more information.
![]() - opens Mesh Settings dialogue with options for FDTD mesh configuration. See Mesh Settings chapter for more information.
- opens Mesh Settings dialogue with options for FDTD mesh configuration. See Mesh Settings chapter for more information.
![]() - recalculates FDTD mesh.
- recalculates FDTD mesh.
![]() - opens Mesh Inspect dialogue with FDTD mesh information. See Mesh Inspect chapter for more information.
- opens Mesh Inspect dialogue with FDTD mesh information. See Mesh Inspect chapter for more information.
Help section
![]()
Help section contains the following command:
![]() - opens help for Simulation commands (present chapter)
- opens help for Simulation commands (present chapter)
Home > QW-Modeller > QW-Modeller Manual > 1 User Interface > 1.1 Ribbon > 1.1.9 Simulation