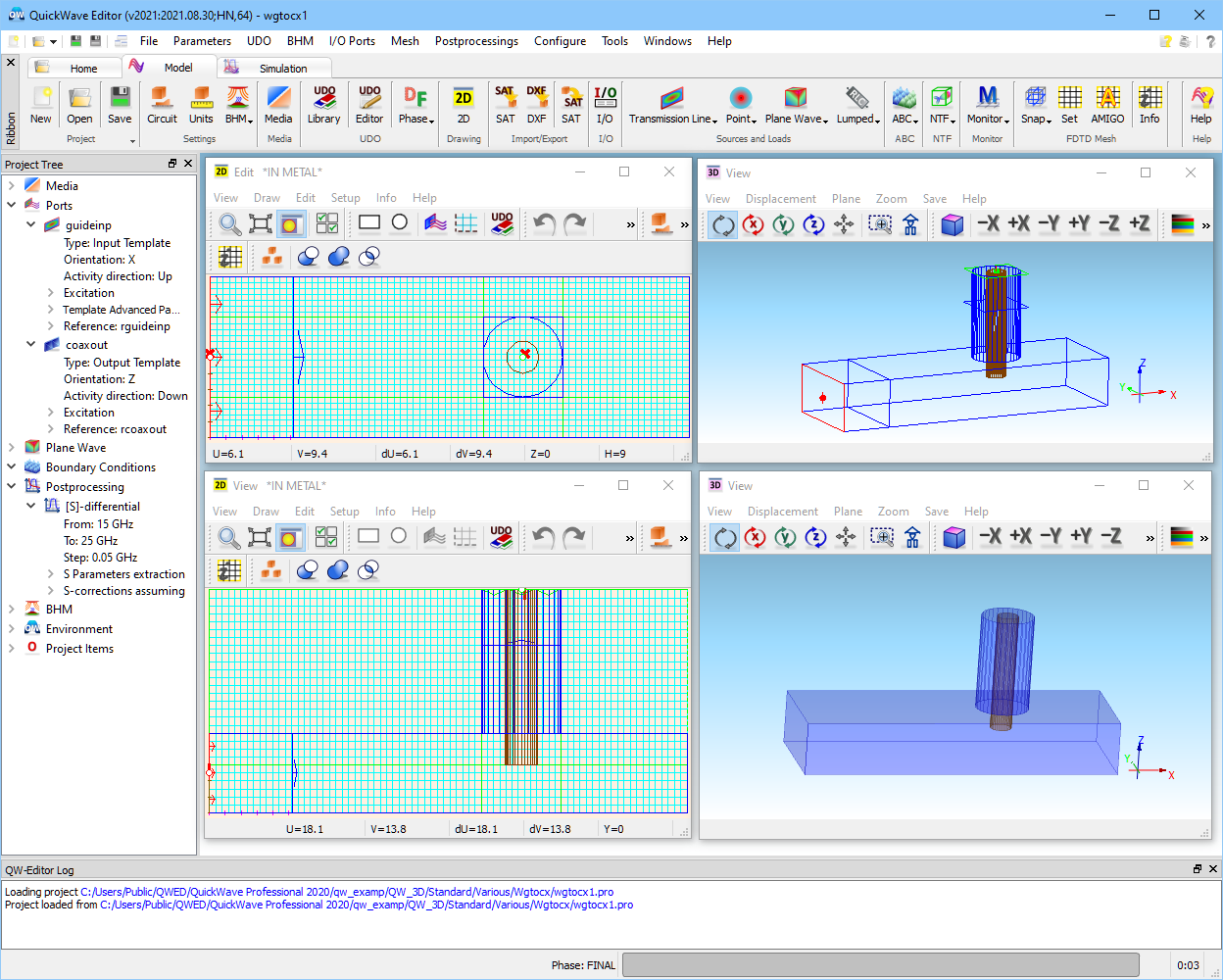
2.2.1 Waveguide-to-coax transition
Let us start with one of QuickWave predefined examples available in the QuickWave installation directory ..\Various\Wgtocx\wgtocx1.pro.
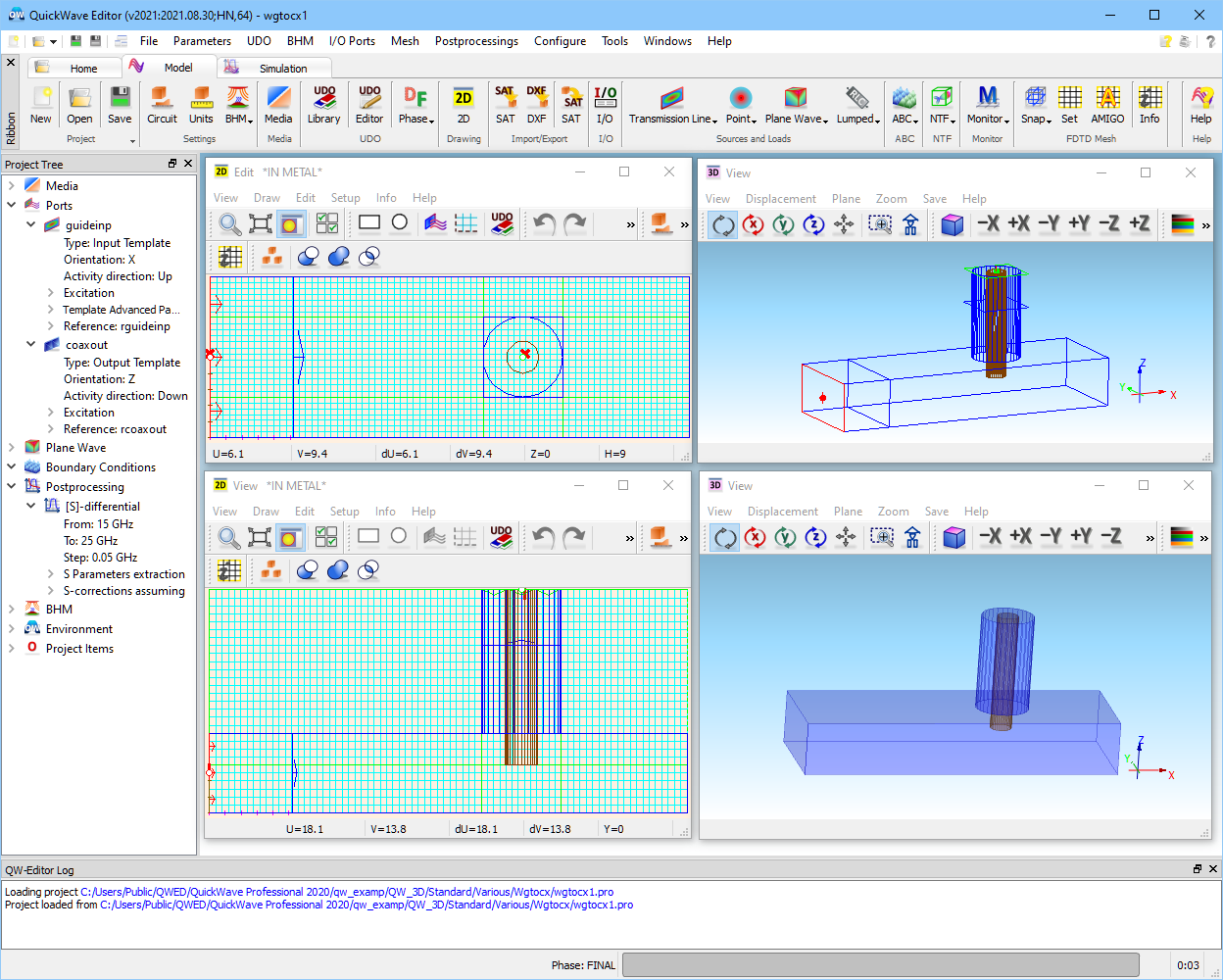
Fig. 2.2.1-1 QW-Editor display of wgtocx1.pro example.
Open QW-Editor, then click over File®Load Examples and browse the example directories to find and open ..\Wgtocx\wgtocx1.pro. The image appearing on the screen is presented in Fig. 2.2.1-1.
We can see that the structure is presented in four windows – two of them are of the type 2D, two are of the type 3D. User can open as many windows as he finds appropriate to display the structure. There are many functions and options associated with 2D and 3D Windows, which are described in QW-Editor manual. Here we will only present some very basic remarks:
· 2D Windows can display a section of the considered structure in XY, XZ or YZ planes. The plane can be chosen using Setup menu.
· 2D Windows allow verifying the dimensions of the structure. The actual cursor position in a general coordinate system can be displayed in a small window opened by pressing the keyboard’s space bar. To get the precise position of a particular point of the structure it is advisable to use View-Zoom function and possibly modify snapping of the cursor position readings (in Grid/Snap Parameters dialogue). All the distances are displayed in current units set in the Units dialogue. Default units are millimetres.
· 2D Windows display the actual FDTD meshing, which can be modified using Mesh Parameters dialogue. Mesh/Splanes Info dialogue provides additional information about the meshing including the number of FDTD cells used in the project.
· In the title bar of 2D Windows we can see what the default medium used in the project is. In the case of wgtocx1.pro the software displays “IN METAL” indicating that all the space not occupied by the elements of the project will be filled with the medium “metal”. The default medium can be changed in Circuit dialogue, where we have two alternatives: metal (also referred to as PEC - Perfect Electric Conductor) or air.
· 3D Windows show 3D views of the defined structure. The structure can be shown in a wireframe and solid mode of display (View-Fill command), as in the upper and lower 3D Windows in Fig. 2.2.1-1.
Let us now run the wgtocx1.pro example. To start calculations press Start [![]() ] button from Simulation tab. You will see that QW-Simulator is opened and the simulation process starts. At the early stage of calculation the Simulator Log window displays consecutive messages about the current actions performed by QW-Simulator. These messages will not be a subject of analysis at this stage. Let us only point out that before starting the actual 3D analysis the software performs 2D eigenvalue analysis to calculate the desired (in this case dominant) modes propagating in the input/output lines. These 2D field distributions called mode templates are later used for launching the proper mode at the input and for filtering input/output fields in the process of S-parameter extraction. After a while the Simulator Log window displays the number of FDTD cells used for the analysis and we can notice that in the status line of the QW-Simulator main window the number of FDTD iterations (It = xxx) increases from 0 up. This is the sign that the QW-Simulator has started its main 3D FDTD analysis. With 300-600 iterations passed let us press Suspend [
] button from Simulation tab. You will see that QW-Simulator is opened and the simulation process starts. At the early stage of calculation the Simulator Log window displays consecutive messages about the current actions performed by QW-Simulator. These messages will not be a subject of analysis at this stage. Let us only point out that before starting the actual 3D analysis the software performs 2D eigenvalue analysis to calculate the desired (in this case dominant) modes propagating in the input/output lines. These 2D field distributions called mode templates are later used for launching the proper mode at the input and for filtering input/output fields in the process of S-parameter extraction. After a while the Simulator Log window displays the number of FDTD cells used for the analysis and we can notice that in the status line of the QW-Simulator main window the number of FDTD iterations (It = xxx) increases from 0 up. This is the sign that the QW-Simulator has started its main 3D FDTD analysis. With 300-600 iterations passed let us press Suspend [![]() ] button. Note that if you have missed the early stage of the process and the number of iterations is already much higher you can easily restart QW-Simulator by pressing Stop [
] button. Note that if you have missed the early stage of the process and the number of iterations is already much higher you can easily restart QW-Simulator by pressing Stop [![]() ] button and then Start [
] button and then Start [![]() ] button. Now go to 2D/3D Fields tab and press Fields [
] button. Now go to 2D/3D Fields tab and press Fields [![]() ] button, which invokes 2D/3D Fields Distribution window like in Fig. 2.2.1-2 displaying a field component in a section of the considered structure in one of available types of 2D Surface display (Lines mode). Now try to play a little with the options available in the 2D/3D Fields Distribution window. You can change for example the field component, the plane and level at which the field is extracted. We will draw your attention here only to some convenient features. Adjust button in 2D Surface tab adjusts the display in such a way that the distribution is comfortably seen in the window. The neighbouring buttons Amplify and Attenuate allow fine adjustments of the picture.
] button, which invokes 2D/3D Fields Distribution window like in Fig. 2.2.1-2 displaying a field component in a section of the considered structure in one of available types of 2D Surface display (Lines mode). Now try to play a little with the options available in the 2D/3D Fields Distribution window. You can change for example the field component, the plane and level at which the field is extracted. We will draw your attention here only to some convenient features. Adjust button in 2D Surface tab adjusts the display in such a way that the distribution is comfortably seen in the window. The neighbouring buttons Amplify and Attenuate allow fine adjustments of the picture.
Fig. 2.2.1-2 2D Surface display of Ez component distribution.
Please also note that pressing D on the keyboard toggles on/off the dynamic mode signalled by the note /DYN in the window title bar. Dynamic mode means that the window will be refreshed after every FDTD iteration. This may produce nice pictures of moving fields but since the graphical display is time-consuming it may drastically slow-down the computation. That is why the dynamic mode is recommended only for short periods of watching the field details and should remain “off” during the bulk of the simulation process. There is however a way to watch the field distribution during the simulation without a drastic increase in the computing time. This can be arranged by invoking Refresh Settings dialogue, which brings up the window as presented in Fig. 2.2.1-3. Here you can request that the window be refreshed for example every 50 FDTD iterations. To see how it works with such a setup please resume the simulation (with the dynamic mode “off”) by pressing Resume [![]() ] button and watch the consecutive field display changes.
] button and watch the consecutive field display changes.
Fig. 2.2.1-3 Refresh Settings dialogue window.
So far we have been watching field distributions in the 2D Surface display. There is another type of display available in QW-3D called 2D Thermal. Thermal display is in general slower than the 2D Surface type and some of its fine options (like Continuous and Shape) are much slower. Thus those options are recommended mostly for preparation of reports on results. An example of such a field display for wgtocx1 is shown in Fig. 2.2.1-4 and is obtained after invoking another 2D/3D Fields Distribution window.
Fig. 2.2.1-4 Thermal display of Ez component in Continuous mode and Shape option on.
Fig. 2.2.1-5 S-parameters results for wgtocx1.pro example.
After the simulation continues for some more time we may wish to see the calculated S-Parameters versus frequency. Thus we invoke Results window by pressing Results [![]() ] button in Results tab and obtain a display similar to that of Fig. 2.2.1-5. The Results window delivers various options allowing e.g. adjusting the results display to user’s preferences. Let us also point out that Refresh Settings can be used here in a similar way as in the case of the 2D/3D Fields Distribution window. Pressing D at the keyboard switches on/off the dynamic mode of display refreshing. Moreover, pressing the space bar causes a single refreshing of the window.
] button in Results tab and obtain a display similar to that of Fig. 2.2.1-5. The Results window delivers various options allowing e.g. adjusting the results display to user’s preferences. Let us also point out that Refresh Settings can be used here in a similar way as in the case of the 2D/3D Fields Distribution window. Pressing D at the keyboard switches on/off the dynamic mode of display refreshing. Moreover, pressing the space bar causes a single refreshing of the window.
Let us point out that the S-parameters are being calculated during the process of the FDTD analysis from Direct Fourier Transforms (DFT) of the signals at ports after one of the ports have been excited by a pulse. The energy injected into the circuit is dissipated in the circuit itself (if it is lossy) and in the ports (which are quasi-matched). For detailed discussion regarding the S-Parameters post-processing refer to S-Parameters.
Practical note can be make here, when we see that refreshing the Results window does not cause significant changes of the displayed S-parameter curves, we can assume that convergence of the process has been achieved and we can decide to terminate the calculations.
Fig. 2.2.1-6 Example of Edit Transmission Line Port dialogue.
The obtained and above shown results of the analysis indicate that our waveguide-to-coax transition is far from ideal design. There are relatively big reflections over most of the considered band and at the frequency f=20.65 GHz there is a total reflection. Before changing the design we may wish to know more about what caused such a reflection. Field distribution in the steady state with this frequency may be very helpful here. To obtain such a distribution we should change the waveform of the exciting signal to sinusoidal. Thus we close QW-Simulator and return to QW-Editor. Then we open Edit Trasmission Line Port dialogue for source port “guideinp” (waveguide input) to display its parameters as seen in Fig. 2.2.1-6. We concentrate now on the left side of the window where we can set the excitation waveform. We see that in the original setup the input was being excited by a pulse of limited spectrum extending from 15 to 25 GHz.
Fig. 2.2.1-7 Display of Ez field in the envelope mode for the wgtocx1 structure at 20.65 GHz.
Let us now change the excitation to sinusoidal at 20.65 GHz. Then we press OK and start the simulation with the new settings. With sinusoidal excitation obviously we cannot watch the S-parameters versus frequency but we will obtain very instructive pictures of field distributions at this frequency. Let us run the simulation for some period of time to obtain steady state and then invoke 2D/3D Fields Distribution window. Put it into the dynamic mode and press E on the keyboard (so that the title bar of the window indicates /Env Max/DYN as in Fig.UG 2.2.1-7) to switch on the envelope mode, in which the software stores and displays the distribution of maximum (with respect to time) values of fields in space. Various envelope modes can be switched on/off via Envelope tab of 2D/3D Fields Distribution window. Even a brief look at Fig. 2.2.1-7 brings the conclusion that at the frequency 20.65 GHz we have a pure standing wave in the structure and that the reason for this standing wave is the transformation of the waveguide back short over a half-wavelength section to the coax input. Thus the coax input is effectively short-circuited and cannot receive energy from the waveguide. With the above conclusions we know that we need to modify the geometry of the transition and that we need to start by moving the coax output closer to the waveguide short.
To start the process of modification of the structure geometry we close QW-Simulator and return again to QW-Editor. There are several ways to modify the geometry of the analysed structures. The simplest way can be applied when the considered project has been prepared as a parameterised macro called User Defined Object (UDO). This is the case here. We invoke Select Object [![]() ] and click twice over the listed object (wgtocx.udo). We can see now the UDO parameters header as presented in Fig. 2.2.1‑8. We can modify various dimensions of the structure. Following our experiment with field distribution we modify the coax position by changing “coax.pos.x (OX)” from 19.6 to 25. We also change the “antenna length (E)” from 2 to 2.2 and press Draw. We can see how the shape of the structure has changed.
] and click twice over the listed object (wgtocx.udo). We can see now the UDO parameters header as presented in Fig. 2.2.1‑8. We can modify various dimensions of the structure. Following our experiment with field distribution we modify the coax position by changing “coax.pos.x (OX)” from 19.6 to 25. We also change the “antenna length (E)” from 2 to 2.2 and press Draw. We can see how the shape of the structure has changed.
Fig. 2.2.1-8 Parameters header of wgtocx1.udo.
Fig. 2.2.1-9 Envelope display of Ez field in the modified wgtocx1 structure at 17.25 GHz.
Now we run the simulation again (after returning to the original excitation pulse of the spectrum f1<f<f2 with f1=15 GHz and f2=25 GHz). We can see that the performance of the transition has clearly improved and that, for example, we have reflections close to zero at 17.25 GHz. Let us now try to run the simulation of the modified structure with a sinusoidal excitation at this frequency. Please proceed in a similar way as previously to produce Fig. 2.2.1-7. We obtain the image of Fig. 2.2.1-9 illustrating a purely travelling wave, which at the waveguide input is not perturbed by any reflections.
So far it has not been explained how the software knows that it should calculate the S-parameters and in what frequency band. Let us return to QW-Editor and invoke S-Parameters dialogue. We can see the picture of Fig. 2.2.1-10. It indicates that we have activated S-Parameters post-processing in the frequency band from 15 to 25 GHz with a step of 0.05 GHz. S-Parameters are calculated at reference planes situated at some distance from the ports. In Fig. 2.2.1-1 you can see the waveguide port (marked red) and its reference plane (marked blue) at some distance from it. Similarly in the coax you can see the reference plane (marked also blue) at some distance from the output port (marked green). However, the software incorporates a function, which allows moving easily the virtual reference plane to any position (for example to that of the port). This feature is available through Reference Location dialogue.
It is recommended to refer to S-Parameters for detailed discussion regarding S-parameters extraction.
Fig. 2.2.1-10 S-Parameters dialogue for S-Parameters post-processing activation.